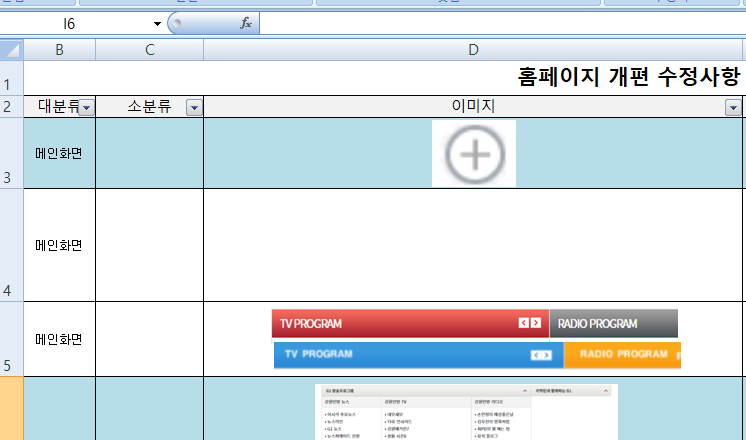엑셀 데이터중에 20220725(yyyymmdd)나 220725(yymmdd) 같은 데이터를 원하는 형식으로 바꿔보려고 합니다. * 이번 내용의 테스트는 Excel2016버전으로 진행 되었습니다. 1. 바꾸고자 하는 열의 데이터를 선택한다. * 하나의 열에만 적용할 수 있는 방법입니다. 2. 메뉴의 데이터 > 텍스트 나누기 선택 3. 텍스 마법사 1단계에서 '구분 기호로 분리됨' 선택하고 다음으로 이동 4. '세미클론'을 선택하고 다음으로 이동 5. '날짜'를 선택하고 데이터의 형식에 맞는(현재 테스트에서는 '년월일') 값을 선택하고 마친다. 6. 아래와 같이 yyyy-mm-dd 형식으로 바뀐걸 볼수 있습니다. 7. 이후에 다른 형식으로 변경하고 하는 경우에는 선택된 셀 우측 클릭 후 '셀서식' 메뉴 선..